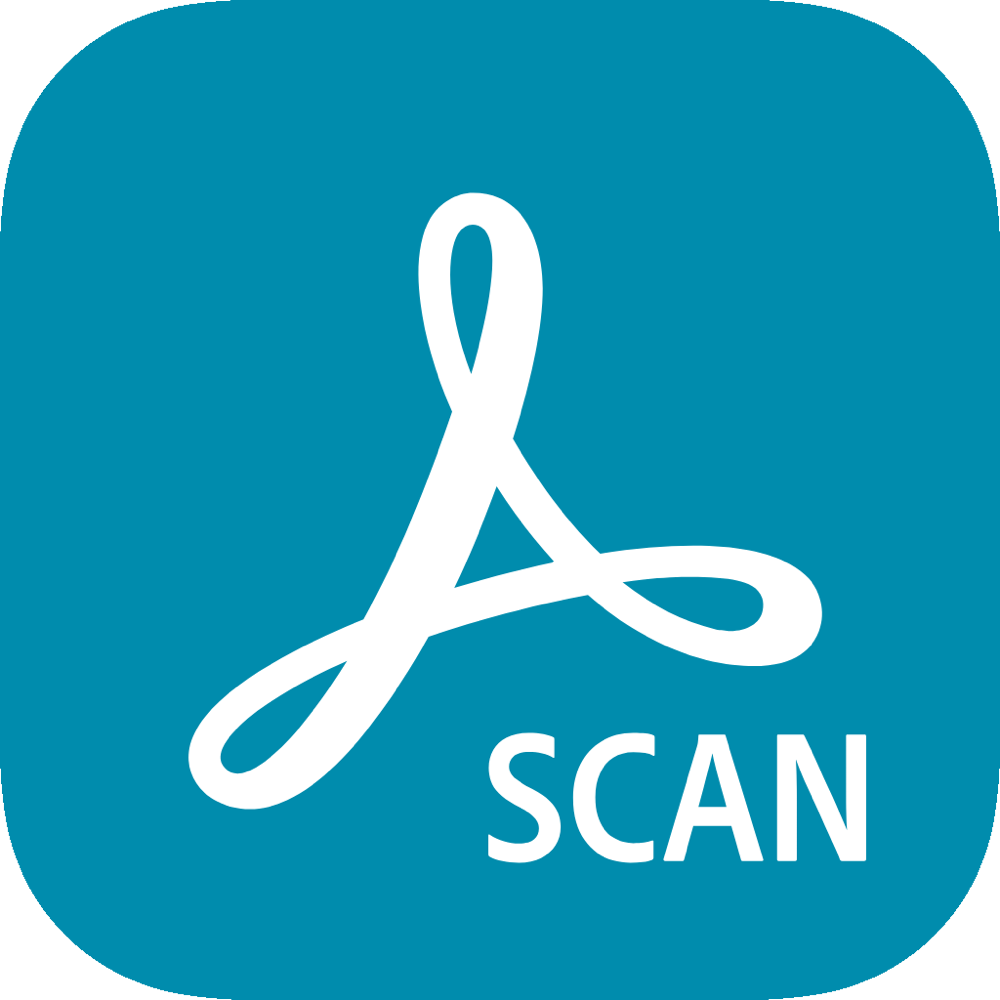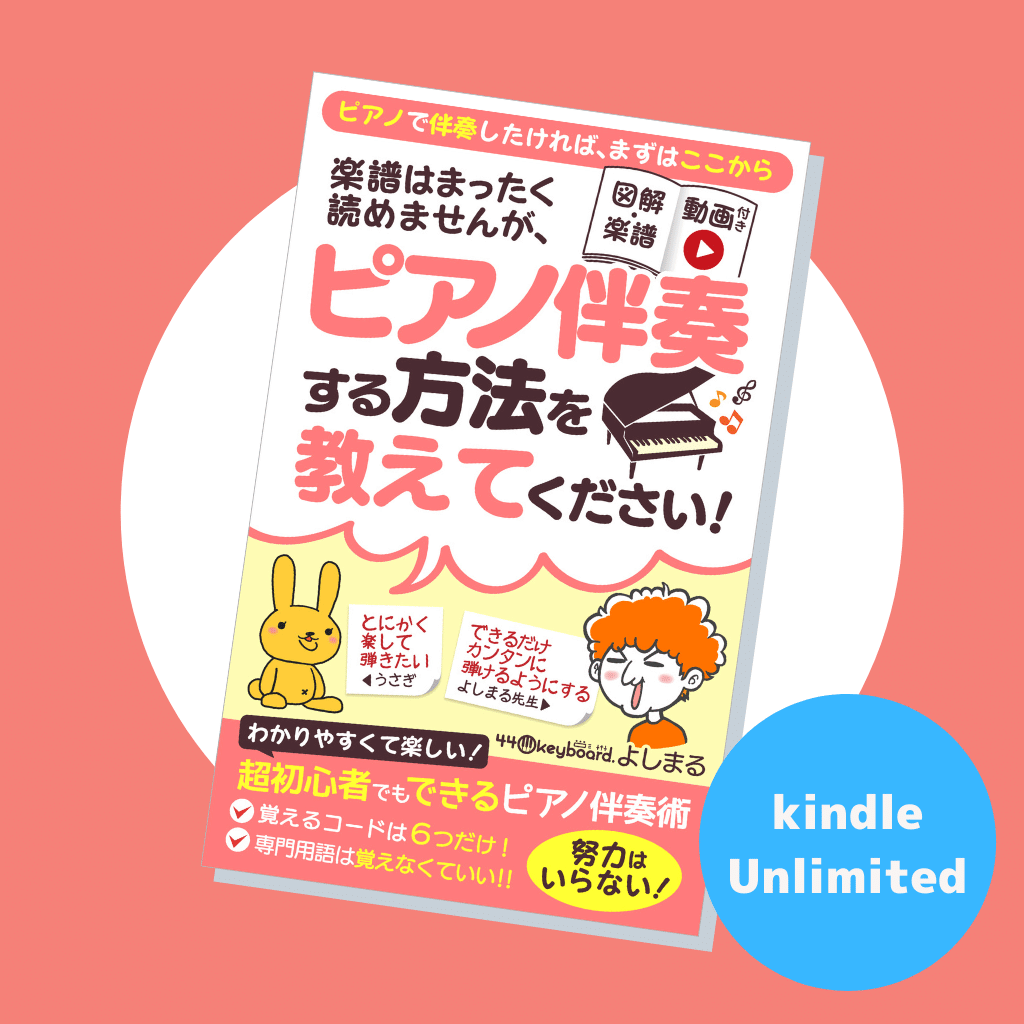こんにちは。キーボーディストのまえばよしあき(@maebayoshiaki)です。
ここ数年で楽譜の電子化が進んで、iPadなどのタブレットで利用する人が増えてきましたね。
・データ保管できて管理しやすい
・タブレット一台にまとめられるのでかさばらない
・演奏環境の明るさに左右されない
などのメリットがあると思います。
同時に紙の譜面をスキャンする機会も増えたわけですが・・・
今回は、ぼくがオススメするスキャンアプリをご紹介します。
 うさぼんぬ
うさぼんぬ
スキャンアプリはこれ1択「Adobe Scan」
オススメしたいスキャンアプリはこちら。
楽譜をスキャンするにあたって、色んなアプリを試してきましたが最終的にこのアプリに落ち着きました。
まずは、個人的に感じる良い点と悪い点をご紹介します。
Adobe Scanの良い点
正直良い点だらけです。。
書き出したら5つもありました。笑
画質がきれい
スキャナーとしての第一条件だと思いますが、他のスキャナーアプリと比較してもキレイなほうだと感じます。
スキャン後の背景の白い部分も明るく、全体的にくっきり表示されます。
まとめてスキャンできる
大量のページをスキャンしたいときも連続してスキャンできます。
スキャンした楽譜はひとつのPDFとして保存することができます。
スキャンの精度が高い
アプリ起動してすぐスキャンが開始しますが、スキャン対象を認識する精度がとても高いと感じます。
他のアプリの場合、楽譜より外側が正しく認識されないことが多いですが「Adobe Scan」はこの点がかなり優秀です。
保存前に余白の調整もできるのはうれしいですね。
操作がわかりやすい
スキャンする際のひとつひとつのプロセスが、わかりやすく表示されます。
操作が迷わないので安心ですね。
JPEG変換がカンタン
意外にうれしいのが「JPEG変換」の機能。
PDFだとデータとして重くなりがちですが、JPEGなら軽くすることができます。
しかも、この「JPEG変換」がとにかくカンタン!(くわしくはのちほど)
Adobe Scanの悪い点
唯一デメリットをあげるとしたらこちら。
保存が遅い
画像をスキャンしてPDFで保存するとき、
「Document Cloudにアップロード中」「テキストを認識しています」など表示が出てきます。
スキャンした枚数が多いほど時間がかかるんですが、この時間が長いのです・・・
せっかちな人には向かないかもしれません。汗
「Adobe Scan」の使い方
では、実際の使い方を見ていきましょう。
1、アプリを起動し、楽譜をスキャンする
アプリを起動すると、勝手にスキャンモードになります。
スキャンしたい楽譜に合わせてみましょう。
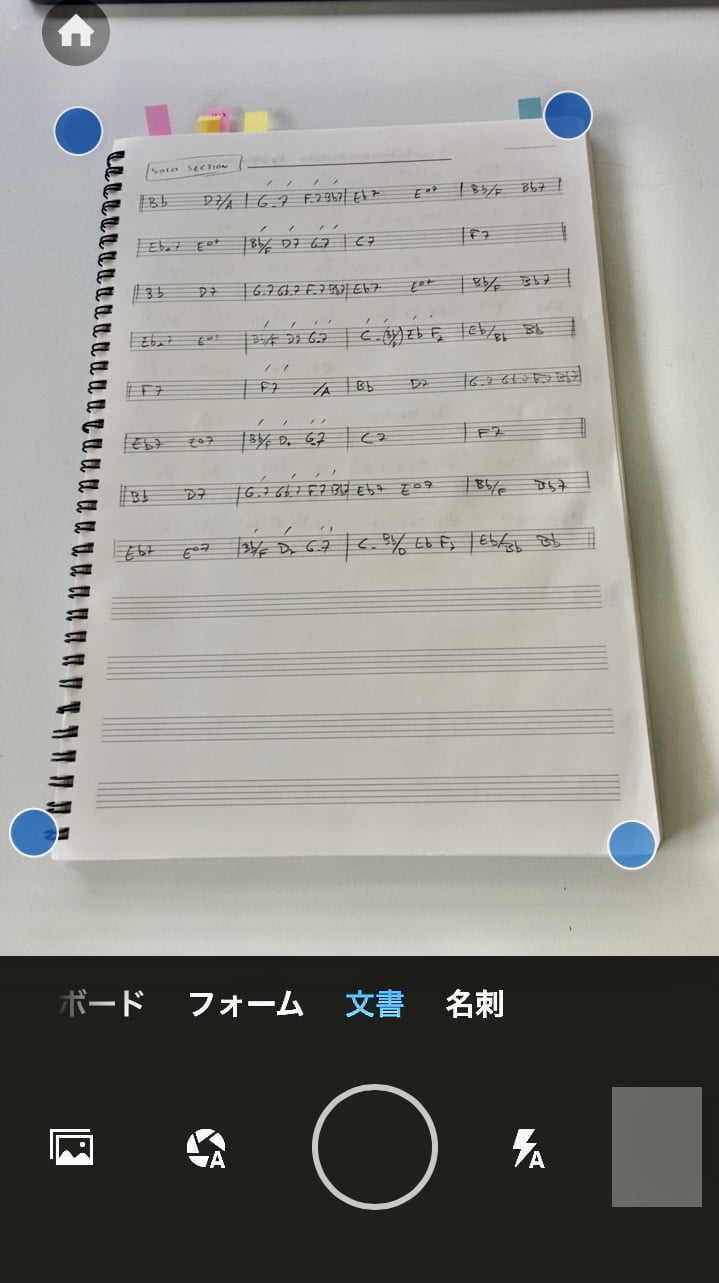
スキャンモードで楽譜の四角を探しています
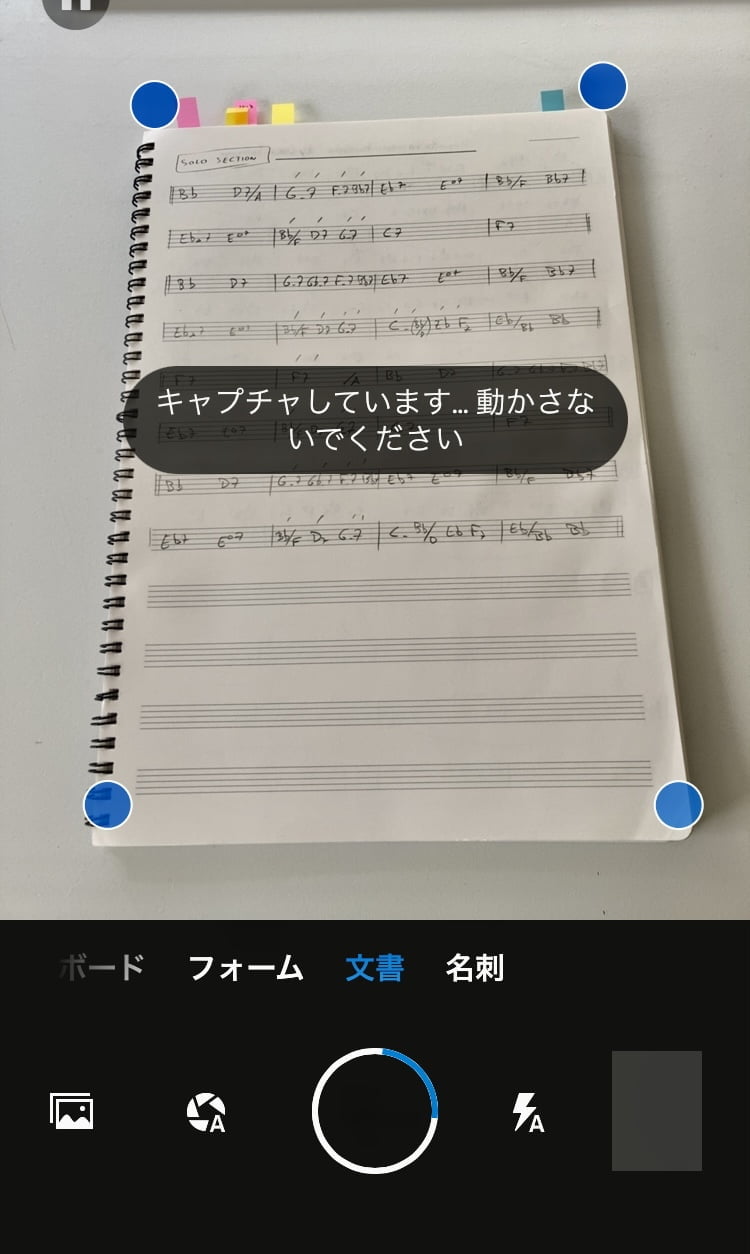
スキャンする時にこんな風にアナウンスがでます
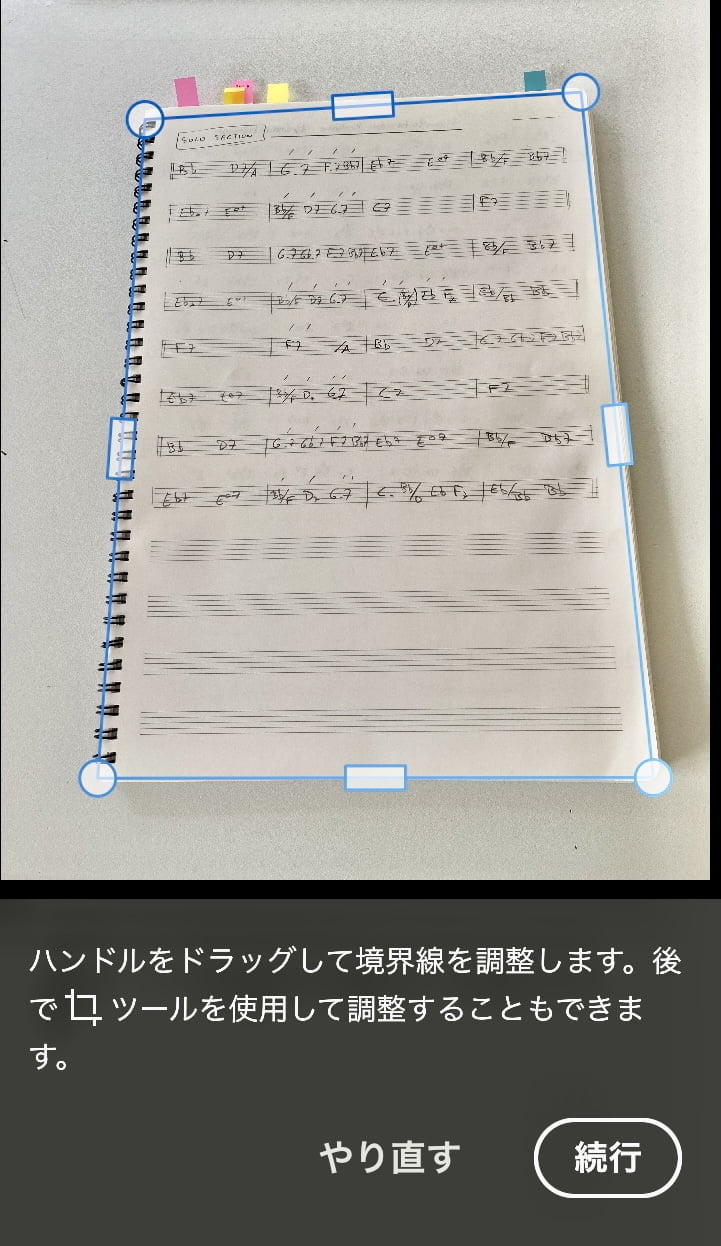
スキャンされるとスキャンした枠が表示されます
2、PDFで保存
スキャンされる範囲が問題なければ「続行」を押しましょう。
スキャン内容がプレビューされるので、OKであれば「PDFを保存」を押します。
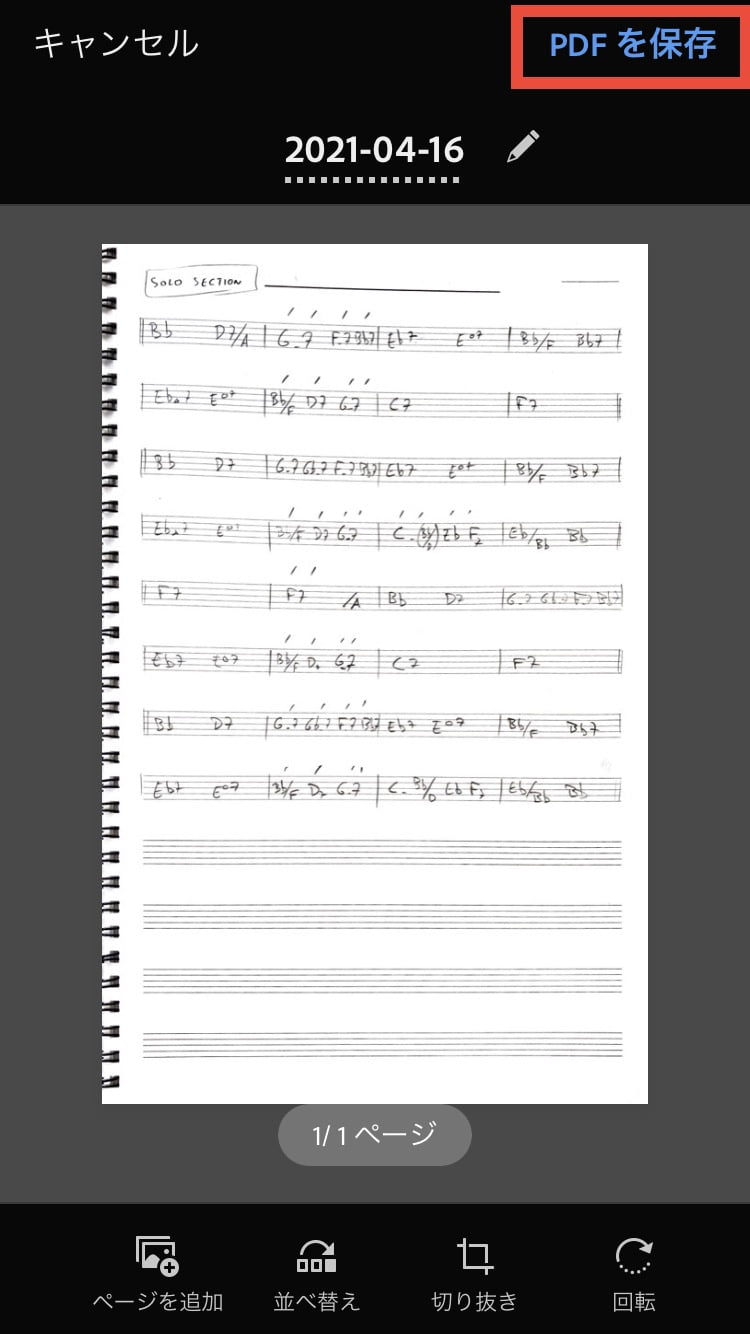
続行を押すとプレビューがでるので「PDFを保存」を押します
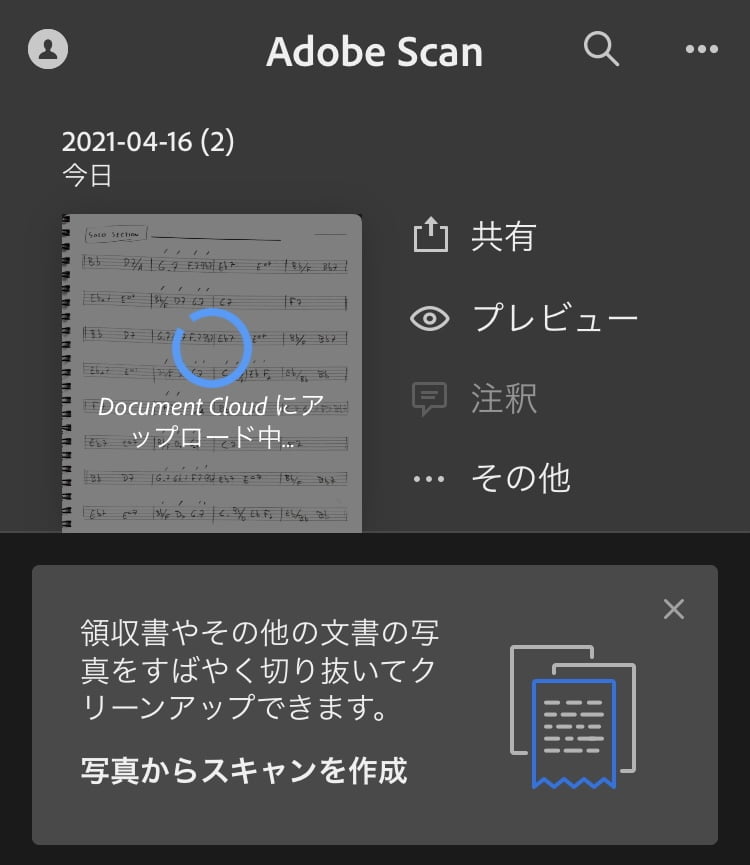
しばし待ちます・・・
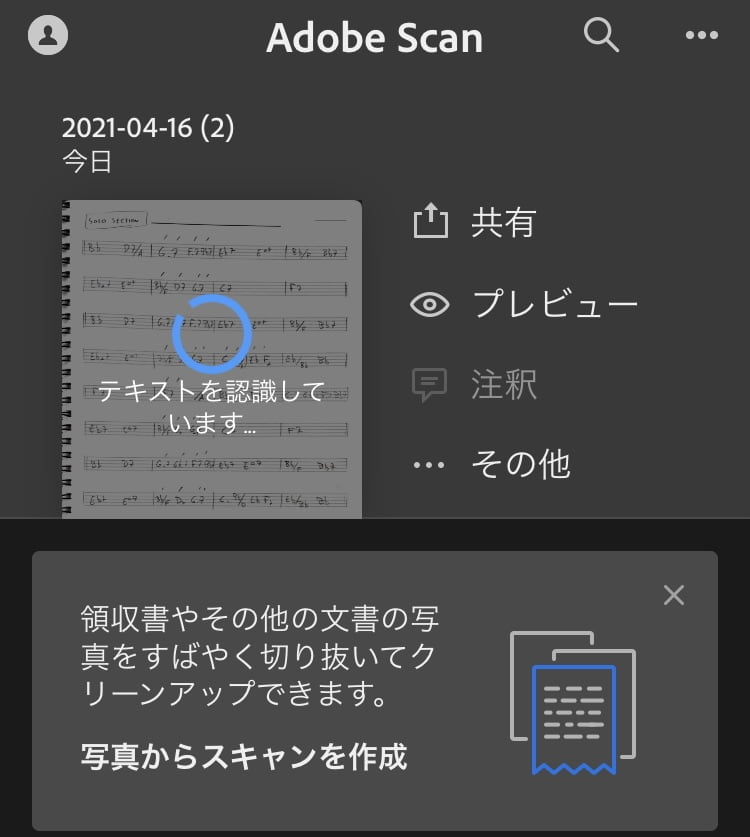
もうしばし待ちます・・・
 まえばよしあき
まえばよしあき
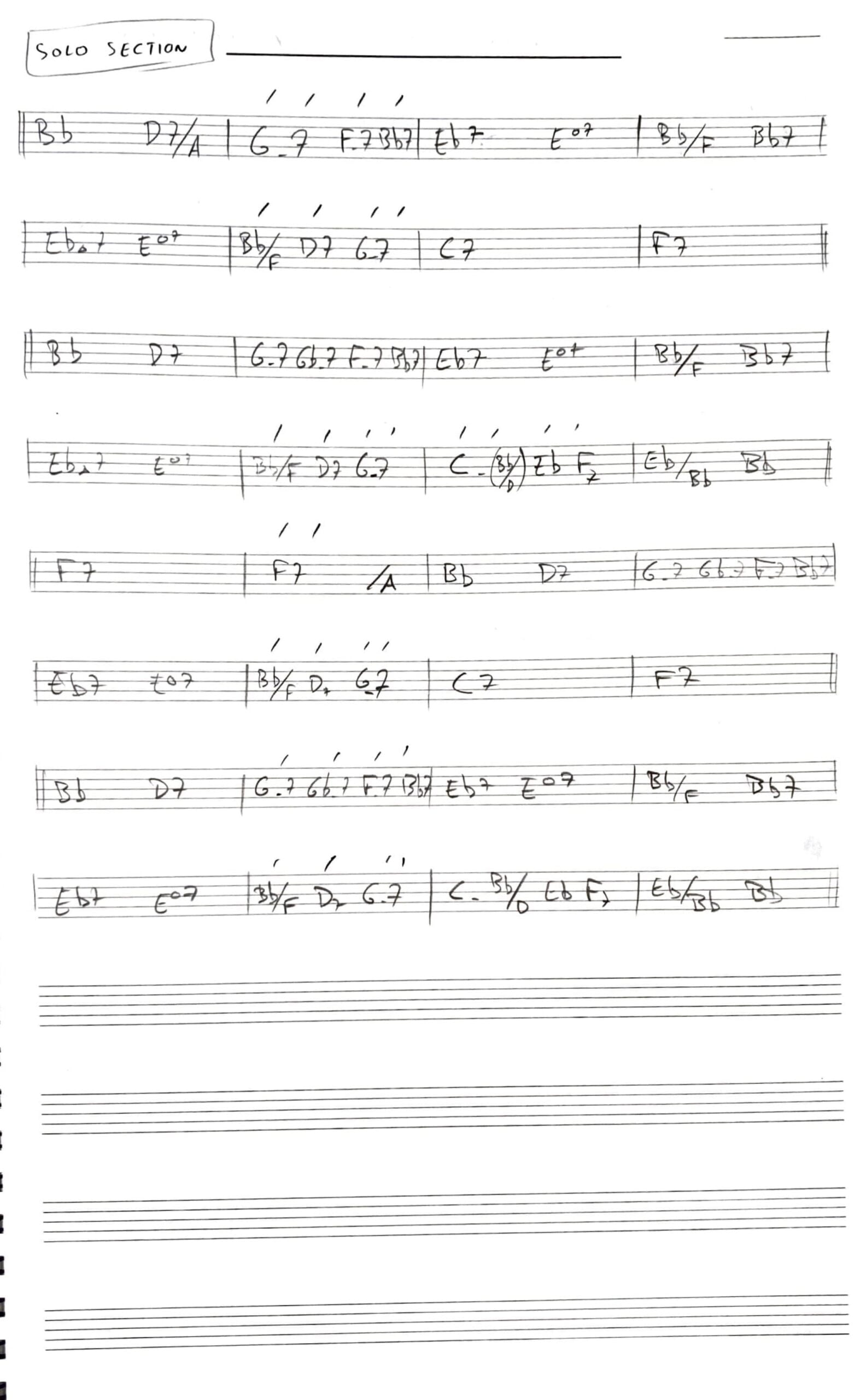
完成です!
 まえばよしあき
まえばよしあき
3、JPEGで保存する
スキャンとしては以上で完了ですが、JPEGにする方法も解説します。
こちらの画面で「その他」をタップすると「ページをJPEGとして保存」できます。
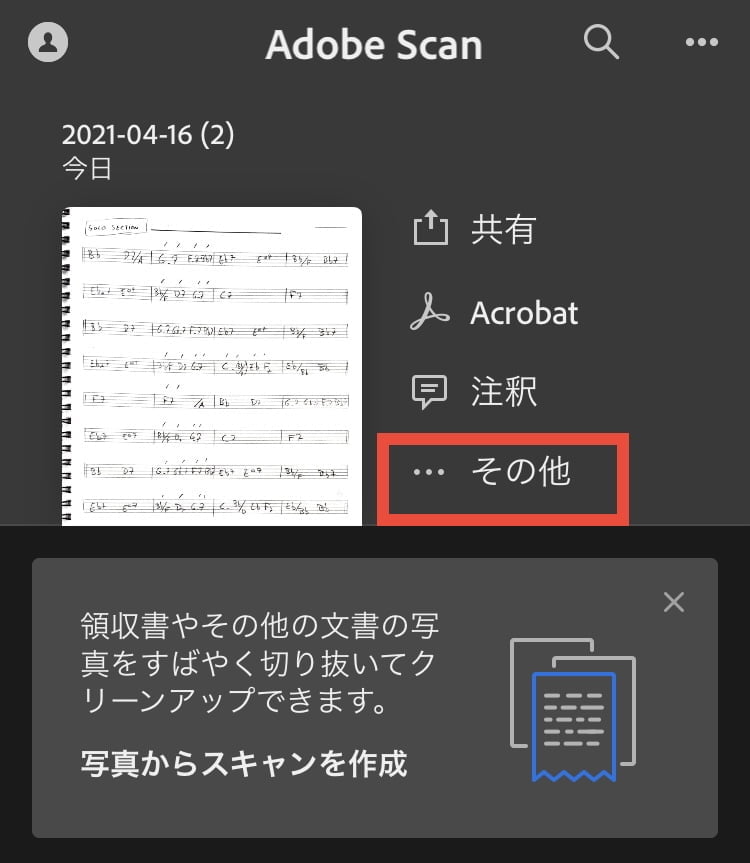
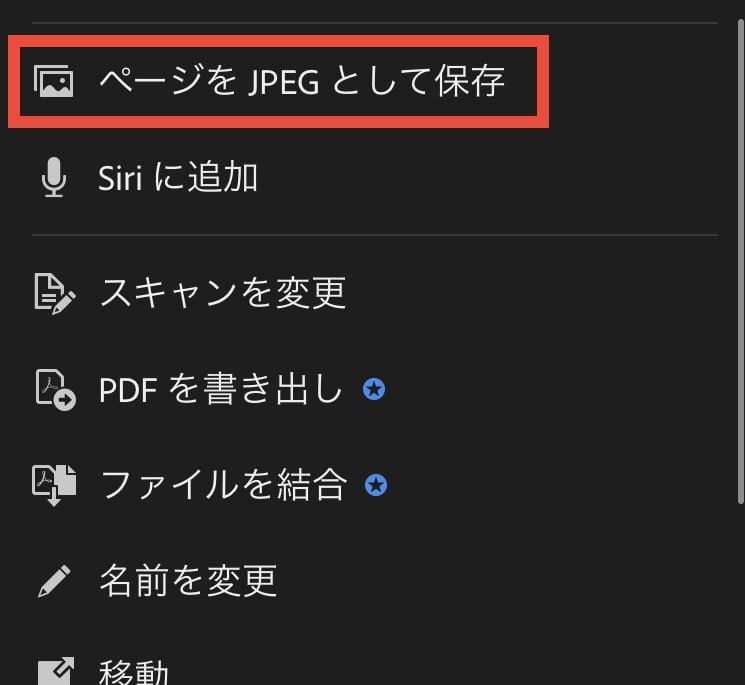
「ページをJPEGとして保存」を押すと画像フォルダに格納されます
複数スキャンした場合も、データすべてJPEG保存できるのでラクチンです。
ぼくはスキャンした楽譜をGoodNote5に取り込んで使っています。
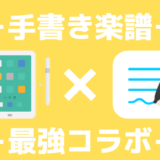 【手書き楽譜革命!】iPad ProとGoodNotes5のコラボが最強だった話!
【手書き楽譜革命!】iPad ProとGoodNotes5のコラボが最強だった話!
書き込みも自由にできるのは言うまでもなく、
JPEG変換したデータを、ひとつのノートとして保存できるのでとても重宝しています。
 まえばよしあき
まえばよしあき
楽譜をスキャンする際の注意点

市販の楽譜は著作物になるので、自分自身で購入した楽譜を、自分自身で楽しむ範囲で行ってください。
スキャンした楽譜を人にあげたり・売ったりすることは違法です。
この記事のまとめ
いかがでしたか?
昔は一枚一枚スキャナーを使っていましたが、アプリが発達したことでとても便利になりました。
データで管理するのにとても重宝すると思いますので、ぜひ試してみてください。
 うさぼんぬ
うさぼんぬ
- スキャンアプリはたくさんあるが、保存が遅いこと以外は「AdobeScan」が最高。
- 無料なので、とにかく一度使ってみるべし。
【ベストセラー】初の電子書籍出版!
超初心者が初心者になるための「ピアノ伴奏」決定版!楽譜・図解・動画付きで楽譜が読めない人でも安心♪
【読者限定特典】コード伴奏をマスターするエクササイズ付き!
超実践的なメソッド配信!
登録者限定ピアノレッスン、セミナー資料プレゼント、キャンペーン情報など。ブログには書かないおトクな方法をお届け。
バンド・セッション・弾き語り・ソロピアノまで、幅広く使える「オシャレ」で「超実践的」な独自メソッドを知るチャンス!